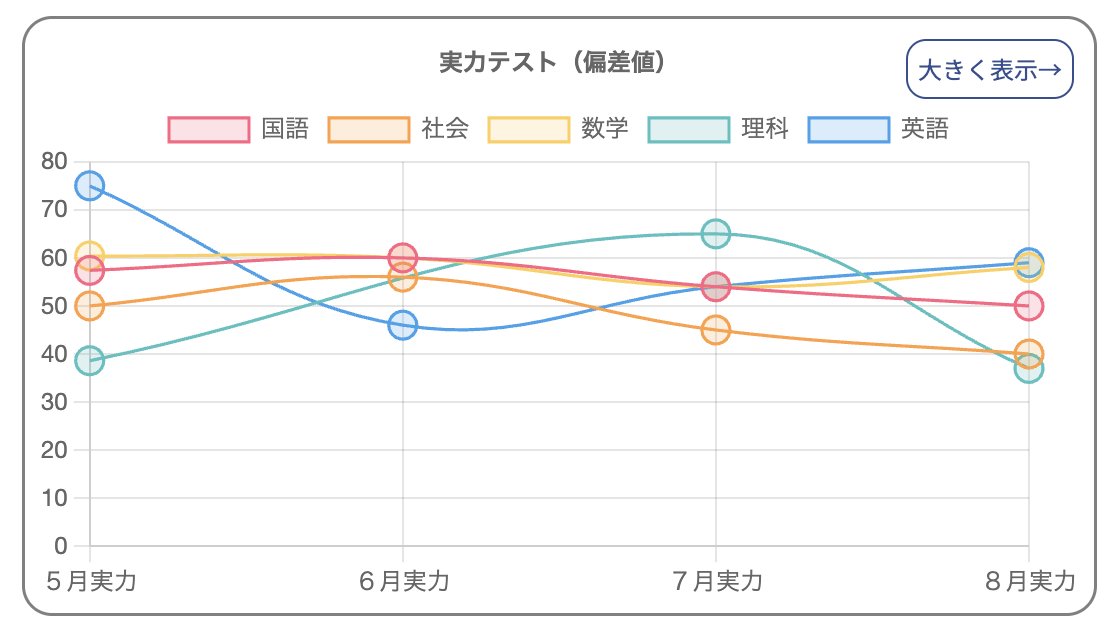カリキュラムエディタご利用マニュアル
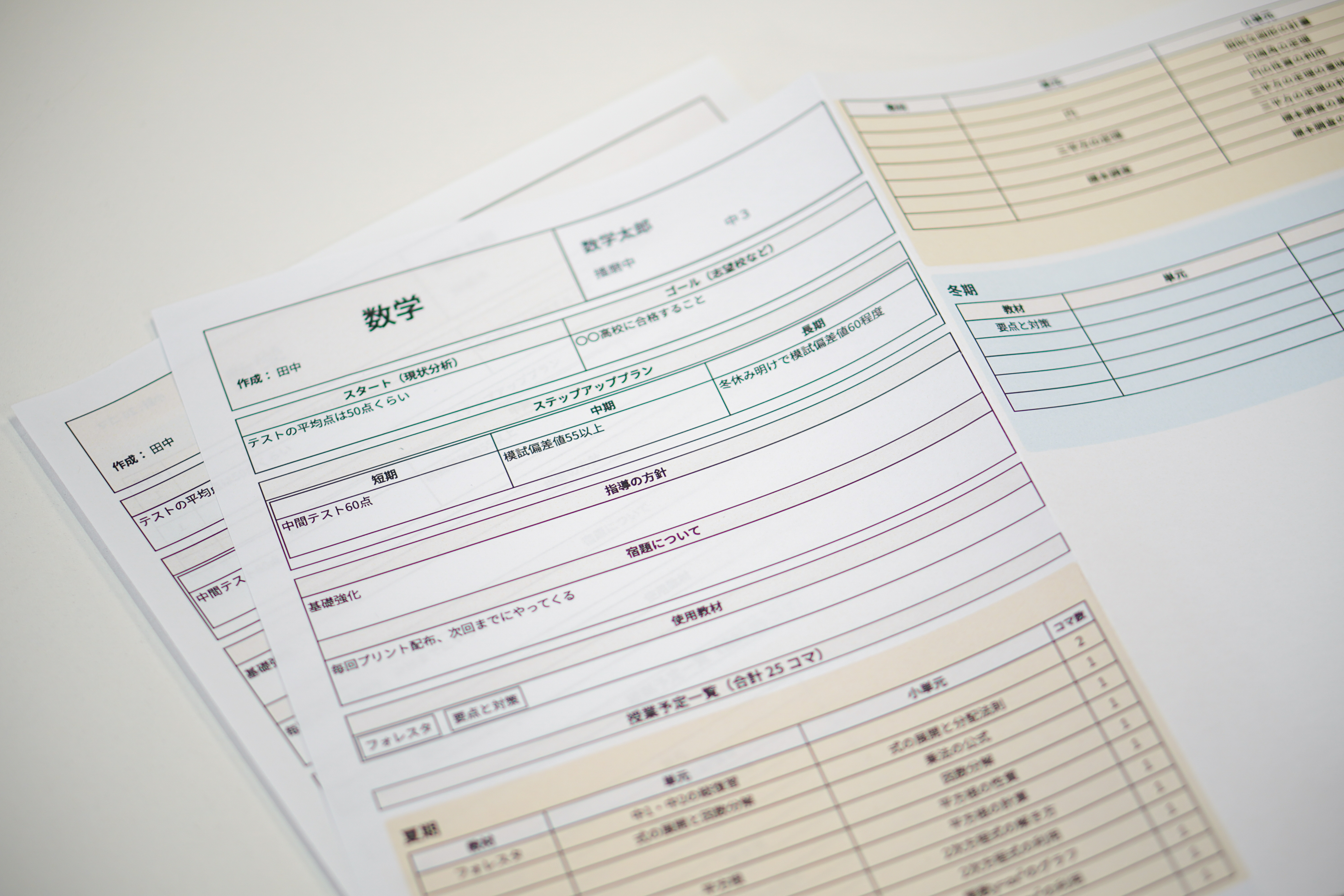
「カリキュラムエディタ」は、学習塾の夏期講習や冬期講習などを面談で提案するときに便利な、カリキュラムを簡単に作成・編集・管理できるエディタです。
通年の年間カリキュラムを作成することもでき、一度作成したカリキュラムデータは「複製」して他の生徒に転用が可能です。
小〜中規模の学習塾の業務効率化に特化しており、業務のストレスをできるだけ減らせるように「使っていて気持ちいい」エディタを目指しています。
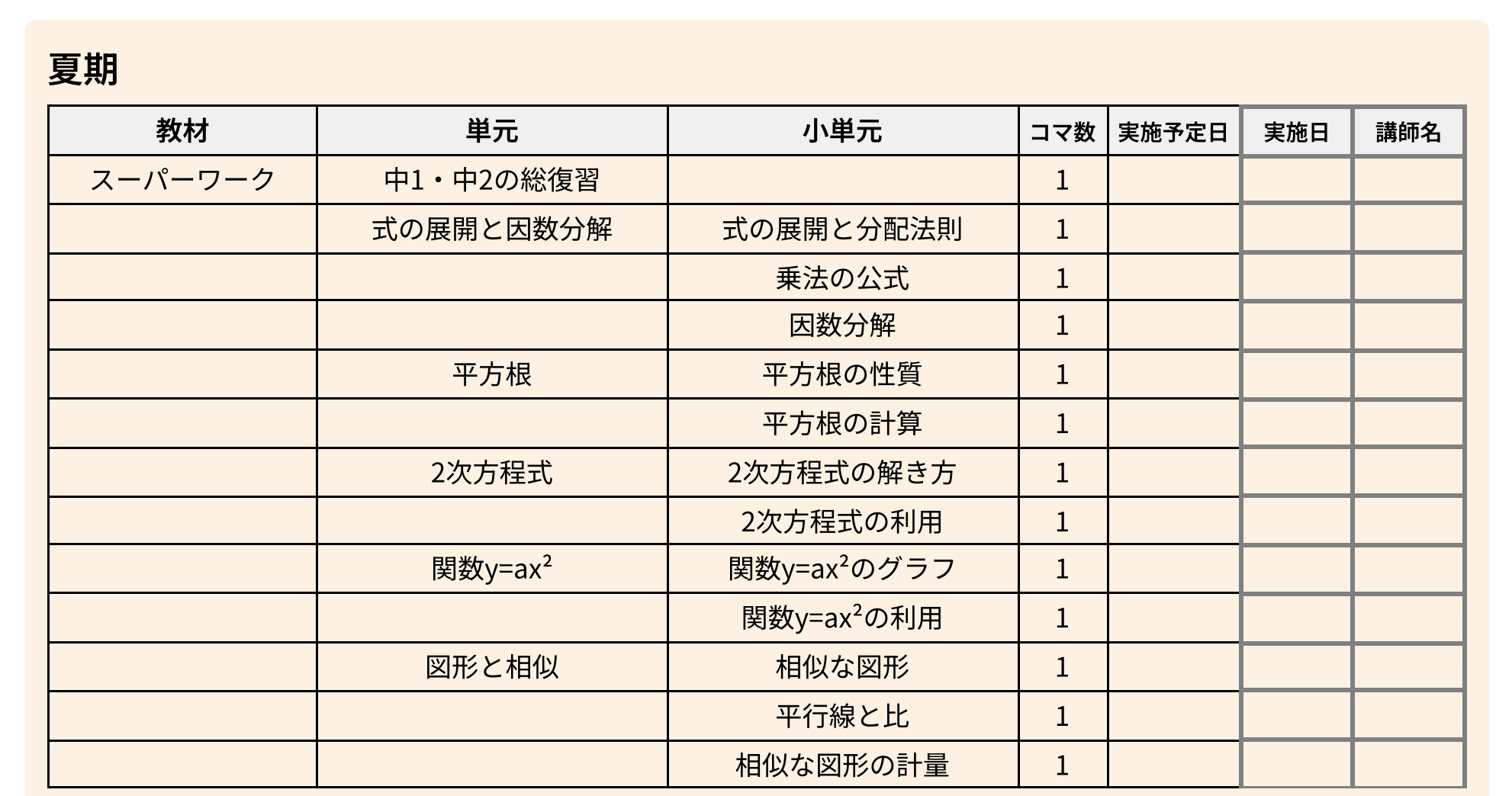
▲ このようなカリキュラムを簡単に作成できます。
| 機能名 | 説明 |
|---|---|
| 生徒情報の入力 | 生徒名や学校名、学年などを直接入力したり、既存生徒を選択すれば自動入力され、生徒データが紐づけされます。 |
| スタートとゴールの設定 | 現状分析(テストの点数や苦手分野)と、志望校などの最終目標を設定し、カリキュラムを組み立てやすくします。 |
| ステップアッププラン | 短期・中期・長期の3区分に分けて、具体的な目標を記載することができます。 |
| 宿題方針の入力 | 出題する宿題の方針や回数などをメモしておくことができます。 |
| 講習ブロックの追加・削除 | 「通年」「夏期」「冬期」など、複数のブロックを作成し、ブロックごとに学習内容をまとめることができます。 |
| 行の挿入・削除 | 各ブロック内で学習内容を行ごとに追加・削除でき、教材名やコマ数を細かく調整可能です。 |
| 教材の一覧表示 | 使用予定の教材を自動的に抽出し一覧表示します。重複をチェックする際に便利です。 |
| 印刷レイアウト切替 | A4縦やB4横など、用途に合わせてレイアウトを切り替えて印刷できます。 印刷時には背景グラフィックスのオンやヘッダー/フッターのオフを推奨します。 |
| 保存 | Ctrl+S / ⌘S ですばやく保存できます。 一度保存したカリキュラムデータは「上書き保存」が可能です。 |
| 進捗表示 | 完了度をチェックボックスで管理し、進捗率バーを確認できます。既に終えている単元がある場合は、その単元をチェックすることで進捗率が自動的に更新され、印刷可能になります。 |
| 手書き進捗管理 | 手書き進捗管理を表示して印刷すると、各行に「実施予定日」「実施日」「講師名」の欄が追加されます。
教室長があらかじめ「実施予定日」を記入し、講師が授業実施後に「実施日」と「講師名」を記入することで、進捗を紙面上で管理できます。 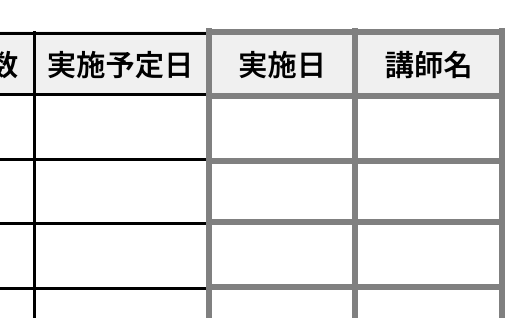
|
ここでは、各ステップごとに実際の操作方法を説明します。
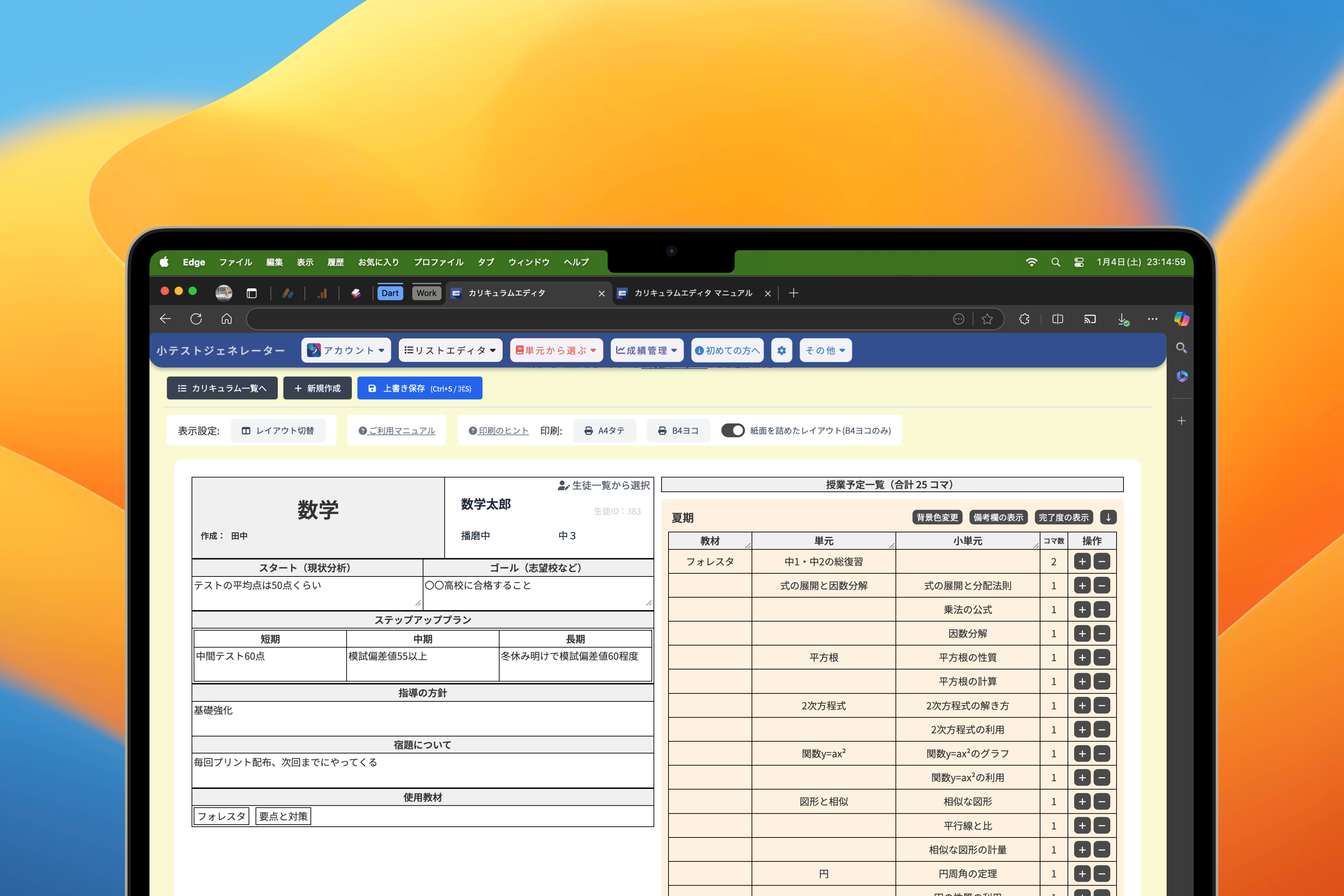
3.1 生徒情報の入力
- 画面上部の大きなセルに「科目名」と「作成者名」を入力します。
- 「生徒一覧から選択」ボタンをクリックして、生徒名・学校名・学年を自動入力できます。このとき、生徒IDがサーバー側で紐づけされるので、後に生徒データとの連動機能が追加された際により便利になります。
- 生徒の名前・学校名・学年はフォームに直接入力することができます。
3.2 スタート(現状分析)とゴール設定
- 「スタート(現状分析)」欄に、生徒の現在の成績や苦手分野、課題などを入力します。
- 「ゴール(志望校など)」欄に、最終的な目標を入力します。
- これらが明確になることで、次のステップアッププランが立てやすくなります。
3.3 ステップアッププラン
- 短期・中期・長期の3つの枠に、具体的な数値目標や達成イメージを入力します。
-
例:
短期→中間テスト60点以上
中期→○○模試の偏差値55以上
長期→受験までに平均偏差値60以上
3.4 指導方針 / 宿題
- 指導の方針欄に、全体の進め方や注意点などを記載しておくと、面談時に説明しやすくなります。
- 宿題欄に「宿題は毎回プリントを配布する」などの方針を記入します。
3.5 使用教材の管理
- 講習ブロック内で教材名を入力すると、教材一覧に自動的に反映されます。同一教材が重複していないか確認する際に便利です。
- 教材名は全ての入力欄に記載する必要はありません。
- よく入力する教材名は、プリセット機能(「プリセットから選択」ボタン)が便利です。
3.6 講習ブロックの追加 / 移動 / 削除
-
「+講習ブロック」ボタンから新規ブロックを追加します。「夏期」「冬期」などの季節の文字が含まれていると、背景色が自動的に設定されます。
背景色は後から変更ができます。 - ブロック左上の入力フィールドをクリックすると、ブロック名を編集できます。
- ブロック右上の「↑」「↓」ボタンや、ドラッグ&ドロップでブロックの並び順を変更できます。
- 不要になったブロックは「このブロックを削除」で削除できます。
- 教材名 / 単元 / 小単元 / コマ数 / 備考 / 完了チェックなど、自由に設定することが可能です。
3.7 行の追加 / 削除
-
各行の右側にある「+」「−」ボタンで、1行単位で追加や削除ができます。
挿入はエクセルなどと同じく、上の行に挿入されます。
ドラッグ&ドロップにも対応しており、直感的に並び替えができます。
3.8 印刷レイアウト
-
「A4タテ」「B4ヨコ」などのボタンを押すことでレイアウトを切り替えられます。
サイトでは表示形式のみが変わりますので、ブラウザの印刷ダイアログが開いたら、適切な用紙と方向を指定して印刷してください。 - 印刷時はChromeやEdgeで「背景のグラフィックスをオン」「ヘッダーとフッターをオフ」に設定することをおすすめします。
3.9 データ保存
- 「保存」ボタンをクリックすると、サーバーにデータが送信され保存されます。
- Ctrl+S(または⌘S)のショートカットでも保存でき、非常に便利です。
- 新規で保存したカリキュラムは、それ以降は「上書き保存」として扱われます。
3.10 完了度チェック
-
「完了度」はデフォルトでは非表示になっています。
進捗をデジタル上で管理したい場合や、講習提案時に既に完了している単元がある場合などは、表示しておくと便利です。
行ごとに「完了」のチェックボックスを入れると、ブロック下部の進捗バーが更新されます。 - 講師やスタッフ同士で進捗を共有したい場合にも、非常に有用です。
3.11 手書き進捗管理の表示
- カリキュラムエディタの上部にある「手書き進捗管理の表示」トグルスイッチをオンにすると、手書き用の「実施予定日」、「実施日」、「講師名」の欄が各行に印刷時に表示されます。
- 教室長があらかじめ「実施予定日」を記入し、講師が授業を実施した際に「実施日」と「講師名」を記入します。
-
※印刷時のみ表示されます。
※ブラウザ上で進捗を管理する「完了度」を非表示にすることをおすすめします。
-
ブラウザを閉じたり、別のページへ移動したりすると入力内容が消えてしまう場合があります。
定期的に保存ボタンを押すことをおすすめします。 -
印刷する前にプレビュー画面でカラム数や余白を微調整してください。
特にB4ヨコ印刷の場合は、用紙の向きが横向き(ランドスケープ)になっているかご確認ください。
印刷時の設定
-
ChromeやEdgeで印刷する際に、印刷詳細オプションにて以下の設定をしてください:
- 「背景のグラフィックス」をオン
- 「ヘッダーとフッター」をオフ
- ※ Chrome、Edge以外のブラウザはサポート対象外です。
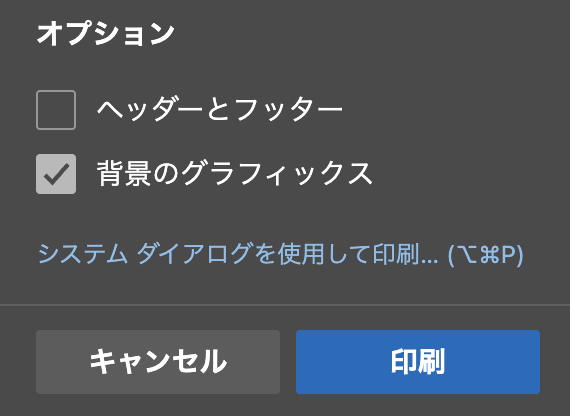
ご不明点等がございましたら、お問い合わせフォームをご利用ください。
不具合報告やご意見なども随時受け付けております。