Affinity Publisherで美しい学級通信を作る

記事執筆者:管理人
記事執筆日:2023年12月30日 00時41分
記事更新日:2023年12月30日 00時46分
閲覧数: 2542
タグ:
Affinity Publisherとは?
Affinity Publisherは、プロフェッショナルな出版ツールです。雑誌、パンフレット、ポスターなど、あらゆる種類の印刷物を作成することができます。そして、その中には学級通信も含まれます。
デザインツールで有名なのはAdobeですが、Affinity Publisherは、Adobeの代替として、より安価で使いやすいツールとして注目されています。
実際mAdobeのCreative Cloudに比べてかなり安いです。Affinity Publisherは、一度購入するだけで、永久に使い続けることができます。Adobeのように、月額課金をする必要もありません。
なぜWordやPowerPointではなく、Affinity Publisherを使うのか?
WordやPowerPointは、文章を書くためのツールです。学級通信を作るのには、一見十分な機能を持っているように見えますが、これらのツールは、デザインに特化していません。
頭の中に描いている通りのデザインには、なかなかなりません。使ったことがある人なら、誰でも経験したことがあるでしょう。
見た目が美しくないと、読み手にとっても、書き手にとっても学級通信が魅力的になりませんね。
Affinity Publisherを使えば、はじめは少し慣れる必要がありますが、頭の中に描いている通りのデザインを実現することができます。
1. 新規ドキュメントの作成
2. レイアウトを作る
3. テキストと画像の入力
大体のレイアウトができたら、あとはテキストと画像を入力していきます。
テキストボックスを選択した状態で、記事の内容を入力します。移動ツールを選択しているときでも、テキストボックスをダブルクリックすると、テキストを入力できます。
画像は、ピクチャフレームに画像ファイルを直接ドラッグアンドドロップでOKです。
4. 印刷
印刷時は、ショートカットキーがWindows版では「Control + P」またはMac版では「Command + P」です。
そのほか、「ファイル」メニューから「印刷」を選択することでも印刷できます。
PDFや画像で書き出したいときは、「ファイル」メニューから「書き出し」を選択します。
以上が、Affinity Publisherを使って学級通信を作る方法です。このツールを使えば、あなたの学級通信は一段と美しく、魅力的になるでしょう。ぜひ試してみてください。
← 記事一覧へ
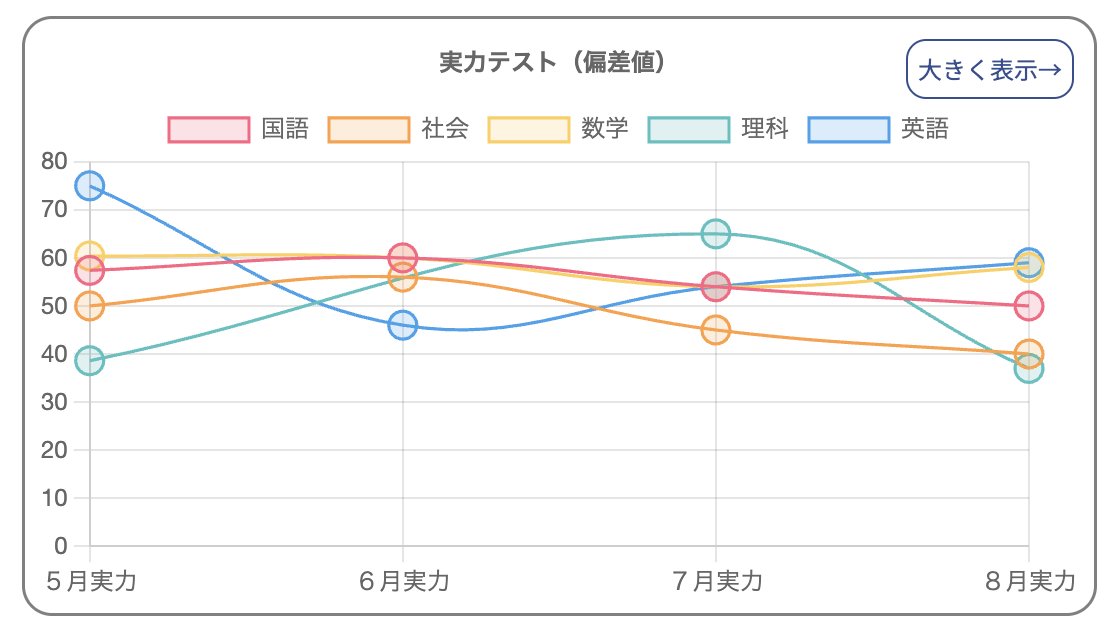

 公式サイトより
公式サイトより 公式サイトより
公式サイトより









